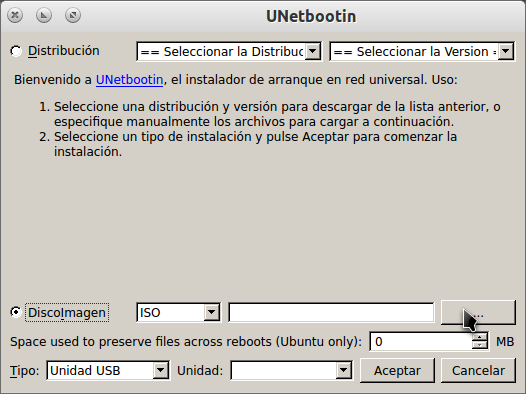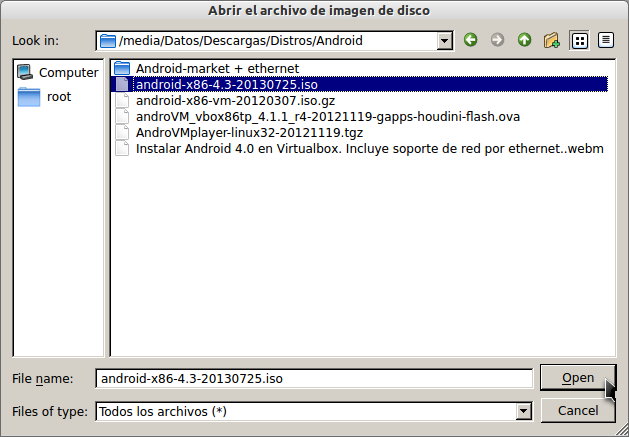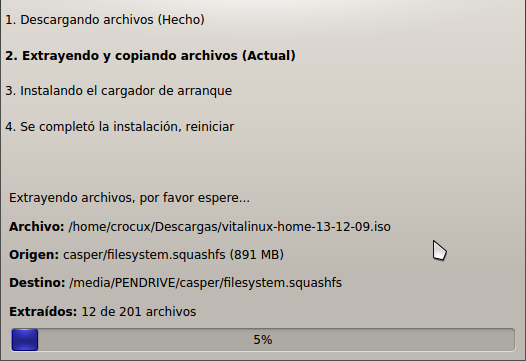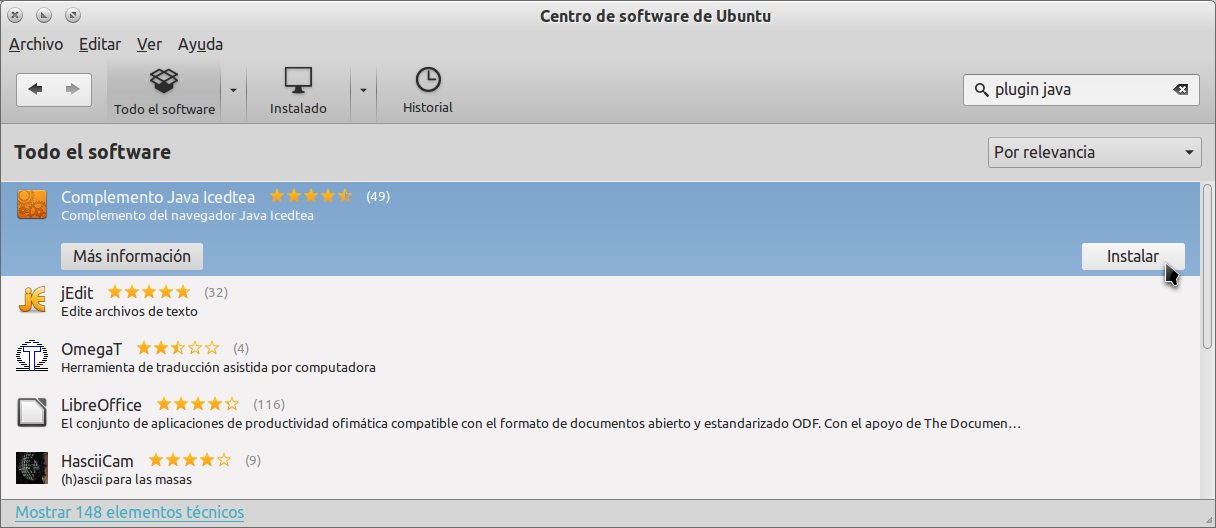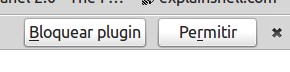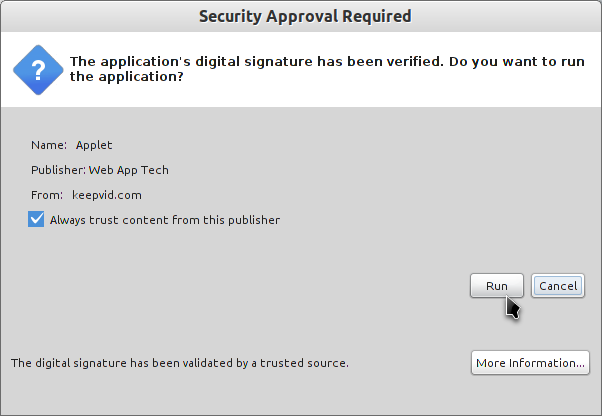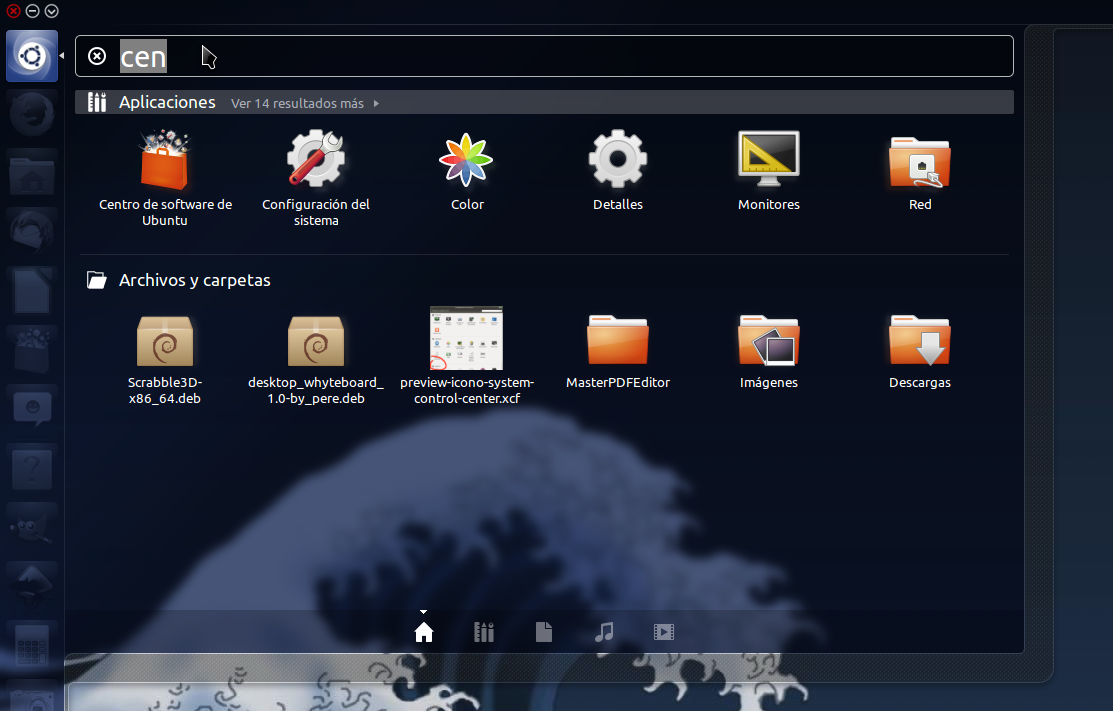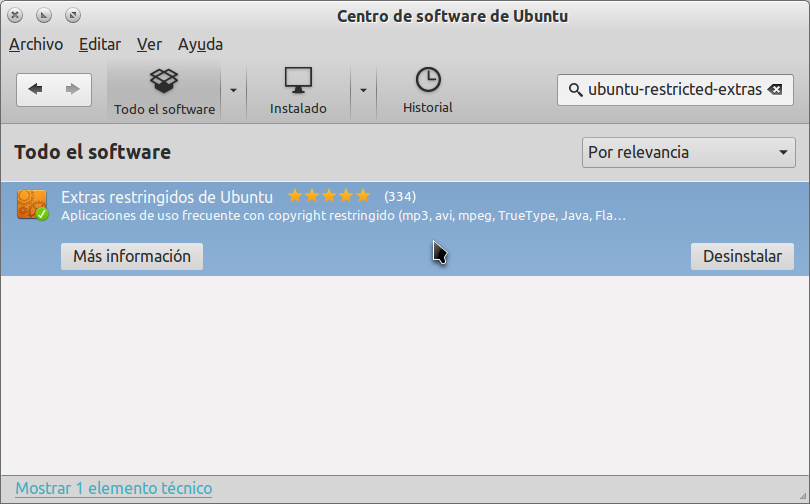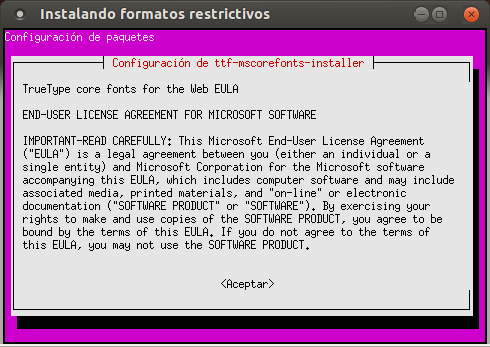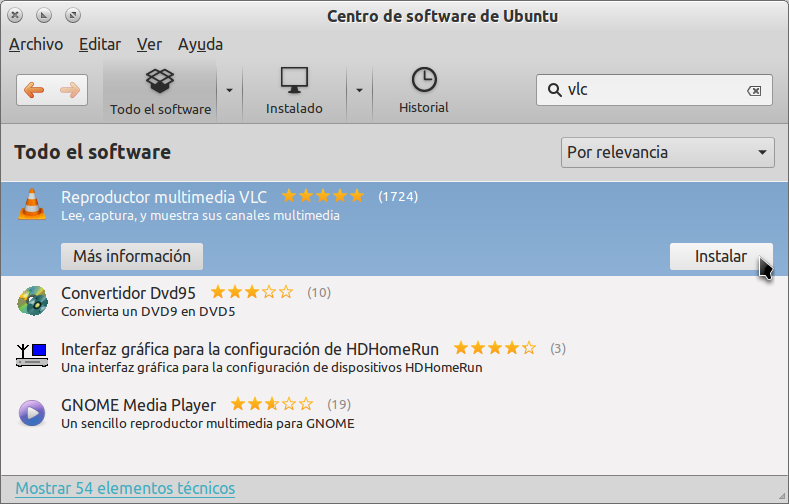- PantallasAmigas
- Blog pantallas sanas
- Dia internet segura
- Internet segura en Aragón
- Más recursos didácticos para la prevención del ciberbullying
- Propuesta didáctica dia Internet Seguro
- consejosInternetseguro.pdf
- consejos IX Pantallas Sanas2012.pdf
- ¿quien eres tú en la red?.pdf
- ¿quien eres tú en la red? ficha alumno.pdf
Archivos Mensuales: febrero 2014
Android en un pen-drive
Cuando escribí el artículo “Como instalar Ubuntu junto a Windows” comenté que se podía realizar la instalación desde un lápiz o memoria USB. Pues bien voy a explicar como crear un Live-USB de una distribución basada en Linux pero en vez de hacerlo con Ubuntu lo vamos a hacer cono una ISO de Android 4 (el procedimiento es el mismo para cualquier distribución linux).
Lo primero es bajarse la imagen del S.O.; podemos bajar Android desde aquí: Android-x86-4.3
Android es un sistema operativo basado en el kernel Linux y por lo es capaz de funcionar de forma nativa en un PC, no obstante es un S.O. desarrollado para smartphones y tabletas así que para que funcione óptimamente hay que descargar una imagen capaz de reconocer todo el hardware y los periféricos (como teclado y ratón) de un PC . La versión que vamos a volcar es Android 4.3 que usa usa la Kernel 3.4 que debería funcionar perfectamente a casi todos los ordenadores.
El segundo paso es descargar el programa de volcado: usaremos UNetbotin, es software libre (licencia GPL) y multiplataforma.
Descarga UNetbootin para Windows
Descarga UNetbootin para Linux
Usando Windows, el programa es autoejecutable así que sólo hay que hacer clic sobre el icono y automáticamente arrancará. Abierta la aplicación, lo primero que hay que hacer es seleccionar la opción ‘DiscoImagen ISO’ y el tipo de unidad: ‘Unidad USB’ y el nombre de la unidad: E:, F:, G:, …
Seguidamente, selecciona la imagen a grabar navegando (haz clic en ‘…’) hasta la carpeta donde la descargaste y una vez allí, abre el archivo ISO.
Comprobado todo haz clic en ‘Aceptar’. Una vez completado el proceso haz clic sobre el botón ‘Reiniciar ahora’ y listo. Al reiniciar el ordenador presta atención a las opciones de arranque (en cada ordenador es distinto así que esto ya solo depende sólo de tí).
Si tuvieras problemas con UNetbootin puedes probar con LiLi (Linux Live USB Creator): http://www.linuxliveusb.com/en/download
Una aclaración a pesar de que Android utiliza el kernel Linux, no es software libre ya que aunque su núcleo o kernel lo sea muchas partes del sistema operativo son privativas y su código no es público.
Catálogo de Software Libre
Como bien es sabido el próximo mes de abril Microsoft dejará de dar soporte a su más longeva edición, Windows XP, y detrás de los de Redmond irán el resto de empresas, está versión ya no genera beneficios y según dictan las leyes del mercado dedicar recursos a ella es perder dinero. Pero, ¿esto para el usuario que supone? Pues supone poner en serios riesgos la integridad del sistema operativo, la seguridad y la privacidad, ya que no habrá actualizaciones de seguridad y cada vez será difícil actualizar el software y las bases de datos de virus, dejando el ordenador a merced de …
Así que si no tienes previsto migrar a Linux y quieres seguir disfrutando – por lo menos un año más – de tu S.O. se hace necesario confiar en el software libre y su comunidad: usuari@s y desarrollador@s sin animo de lucro que al seguir utilizando Windows XP garantizarán el funcionamiento de las aplicaciones que desarrollan (especialmente importante van a ser los antivirus, por que empresas como Avast, Karpesky, etc., no es probable que vayan a mantener su soporte para Windows XP), por eso te dejo aquí un catalogo de software libre para Windows, muchas de estas aplicaciones ya las utilizas así que no va a ser tan difícil realizar el recambio.
Almacén digital (Dropbox)
– UbuntuOne (multiplataforma)
Alta: https://one.ubuntu.com/
Clientes de escritorio: https://one.ubuntu.com/downloads/
Antivirus
– ClamWin http://es.clamwin.com/
CAD 2D (AutoCAD (2D))
– LibreCAD (multiplataforma) http://librecad.org/cms/home.html
CD/DVD iso Mount (DaemonTools)
– WinCDEmu http://wincdemu.sysprogs.org/download/
CD/DVD Maker (Nero Burning Rom , Alcohol 120º, …)
– Infrarecorder http://infrarecorder.org/?page_id=5
Cliente de correo electrónico
– Thunderbird (multiplataforma) http://www.mozilla.org/es-ES/thunderbird/
Cliente de mensajería instantánea
– Pidgin (multiplataforma) http://pidgin.im
– aMSN http://www.amsn-project.net/
Cliente P2P (BitTorrent, eMule, Ares, …)
– Transmission-QT (multiplataforma) http://trqtw.sourceforge.net/blog/
– qBitTorrent (multiplataforma) http://www.qbittorrent.org/download.php
– aMule (multiplataforma) http://sourceforge.net/projects/amule/
Creación de PDF
– Libreoffice (multiplataforma) http://es.libreoffice.org/descarga/
– PDFcreator (bajo MS Office) http://www.pdfforge.org/download
Edición de audio
– Audacity (multiplataforma) http://audacity.sourceforge.net/?lang=es
Edición fotográfica, imágen y dibujo (Photoshop, MS Paint, ArtRage, …)
– Gimp (multiplataforma) http://www.gimp.org.es/modules/mydownloads/
– Krita http://krita.org/download
– MyPaint (multiplataforma) http://mypaint.intilinux.com/
Edición de partituras (Finale)
– Musescore (multiplataforma) http://musescore.org/es
Edición de vídeo (Windows Movie Maker)
– Avidemux (multiplataforma) http://fixounet.free.fr/avidemux/download.html
File compressor (WinRAR, WinZIP)
– 7-zip (multiplataforma) http://www.7-zip.org/
Gestores de descargas
– JDownloader (multiplataforma) http://www.jdownloader.org/home/index
– Free Download Manager http://www.freedownloadmanager.org/es/
Gráficos vectoriales
– Inkscape (multiplataforma) http://www.inkscape.org/es/
Lector PDF
– Sumatra PDF http://blog.kowalczyk.info/software/sumatrapdf/free-pdf-reader-es.html
– Evince (multiplataforma) http://www.gnome.org/projects/evince/
Mapas conceptuales (CmapsTools, Kidspiration)
– Dia (multiplataforma) http://dia-installer.de/
Multimedia
– VLC (multiplataforma) http://www.videolan.org/vlc/
Navegadores web
– Firefox (multiplataforma) http://www.mozilla.org/es-ES/firefox/new/
– Google Chrome http://www.google.com/intl/es/chrome/browser/
Ofimática (MS-Office Writer, Excel, PowerPoint, Acces)
– Libreoffice (multiplataforma) http://es.libreoffice.org/descarga/
– ODF add-in for MS-Office (permite utilizar los estándares oficiales para documentos de la Open Document Fundation con Office 2007) http://sourceforge.net/projects/odf-converter/
Publicación y maquetación (MS-Office Publisher)
– Scribus (multiplataforma) http://www.scribus.net/
Tablet y PDI
– Xournal (multiplataforma) http://sourceforge.net/projects/xournal/
– Whyteboard (multiplataforma) https://launchpad.net/whyteboard/0.41/0.41.1/+download/whyteboard-0.41.1-installer.exe
– OpenSancore (multiplataforma) http://open-sankore.org/
Cómo realizar una web de centro con WordPress y no morir en el intento
Excelente curso en Moodle realizado por Juan Carlos Ansó (UFI JACA) Esteban Menéndez (UFI SABIÑÁNIGO)
Tareas post-instalación en Ubuntu 12.04.3 (II)
En el último post quedó pendiente de instalar el plugin de Java para el navegador y así poder visitar páginas webs dinámicas en la que hay que rellenar formularios, enviar información o interactuar correctamente con objetos y aplicaciones escritas en java. Igual que hiciste en el tutorial anterior abre el Centro de Software y teclea en el campo de búsqueda “complemento java”, selecciona la aplicación y haz clic en ‘Instalar’
Abre ahora el navegador Firefox (o reinicia si estaba abierto) y para comprobar que funciona y se ha instalado correctamente vamos a realizar una prueba. Entra a la página de YouTube y selecciona un vídeo cualquiera, vas a descargarlo de esta manera tan sencilla: copia la dirección que aparece en la barra de direcciones.
Abre una pestaña nueva y escribe esta dirección: keepvid.com y en el cuadro de texto pega la dirección del vídeo. Haz clic en el botón “download” junto al cuadro de texto.
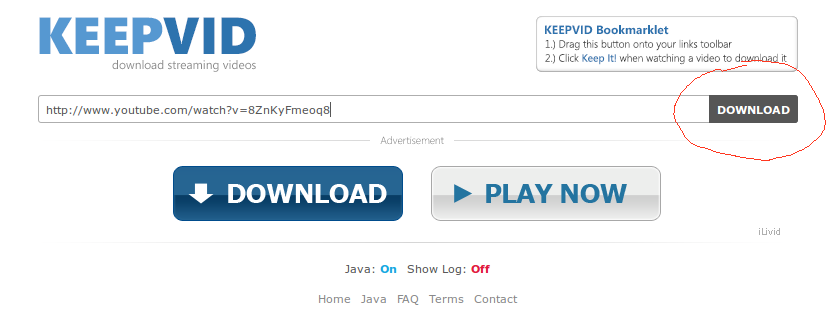
Transcurridos unos segundos aparecerá un mensaje en la esquina derecha, bajo la barra principal, solicitando permiso.
Y como para Firefox lo principal es la seguridad y la privacidad, una nueva pantalla solicitando nuevos permisos; haz tic en ‘Always trust content this publisher’ para que no vuelva a aparecer este mensaje y clic en ‘Run’
Ahora ya puedes descargar fácilmente vídeos desde YouTube y Vimeo y ¡hasta hacer tu declaración de hacienda con Ubuntu!
Tareas post-instalación en Ubuntu 12.04.3 (I)
En las entradas anteriores expliqué como “bajar” y “volcar” una imagen de Ubuntu 12.04.3 y como instalarlo junto a Windows, así que ahora toca realizar esos pequeños ajustes que todo S.O. requiere tras su instalación.
Lo primero que deberías hacer es instalar el paquete de codecs necesarios para escuchar y ver música y vídeos en todos los formatos. Esto es así por que la imagen que descargaste tiene que cumplir con las distintas leyes que rigen las patentes y el copyright y que no son iguales para todos los países, así que por defecto los codecs no se encuentran disponibles en una instalación típica.
Puedes optar por instalar los codecs nativos para el reproductor que predeterminado o instalar otro reproductor, que – como no – será VLC (por si no lo sabías VLC se distribuye bajo licencia GPL, la misma que Ubuntu y por tanto es software libre).
Pero, ¿por cuál opción optar? Pues por las dos: al instalar el paquete extras restringidos de Ubuntu donde se encuentran los codecs estarás instalando también las fuentes tipográficas de Windows, el plugin Flash para el navegador, el interprete de Java, el complemento LAME – imprescindible para editar audio con Audacity – y el software necesario para comprimir y descomprimir ZIP y RAR
Para instalar este paquete (y otros) no es necesario volverse loco buscando por internet sino solamente abrir el “Centro de Software de Ubuntu” e instalarlo desde allí. Como en todos los sistemas basados en UNIX, Ubuntu cuenta con una aplicación que permite descargar, gestionar, instalar y desinstalar desde su propio servidor (lo que hace a estos sistemas prácticamente invulnerables al malware de tipo virus y troyanos e infinitamente más seguros que Windows).
El Centro de Software de Ubuntu se abre haciendo clic sobre el icono en forma de bolsa de papel naranja situada en la barra lateral o haciendo clic sobre el icono Ubuntu y tecleando “centro de …” nombre desde el tablero principal o dashboard.
Abierto el Centro de Software solo hay que teclear “ubuntu-restricted-extras” en la pequeña ventana de texto situado en la esquina superior derecha, seleccionar el paquete y proceder a instalar (haciendo clic sobre el botón ‘Instalar’ lógicamente).
Todo este software se distribuye bajo licencia privativa por tanto habrá que aceptar licencia para poder instalarlo:
Terminada la instalación procedemos a instalar VLC de manera similar. En realidad instalados todos los codecs se hace innecesaria la instalación de VLC, excepto que quieras reproducir DVD comerciales de codificación “Zona 2“, ya que por derechos internacionales de copyright no es posible su utilización a priori. Si lo que tienes es un netbook sin unidad de DVD no necesitas esta aplicación para nada.
Con esto el sistema operativo queda un poco más pulido y listo para funcionar al 99%, y no digo al 100% por que todavía queda algún retoque como el plugin de Java para Firefox necesario para navegar correctamente por páginas web dinámicas, pero eso será en el próximo tutorial. Hasta la próxima.