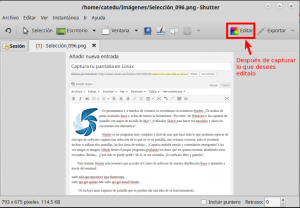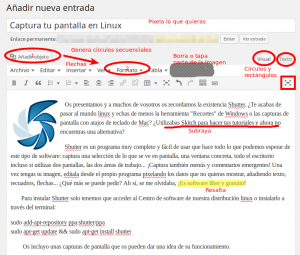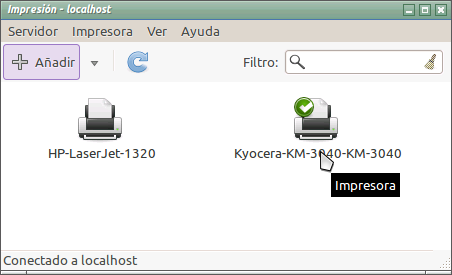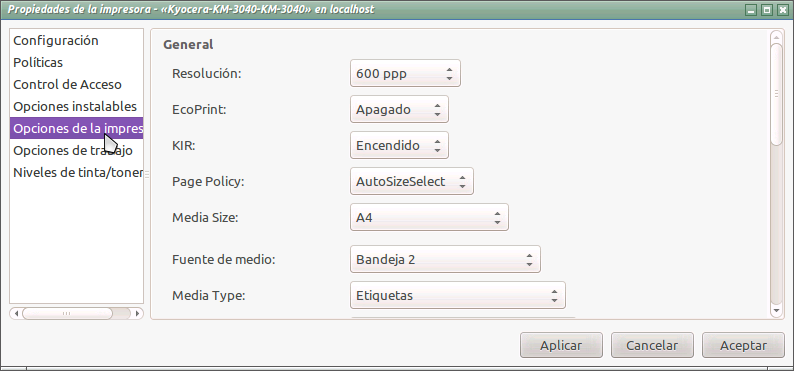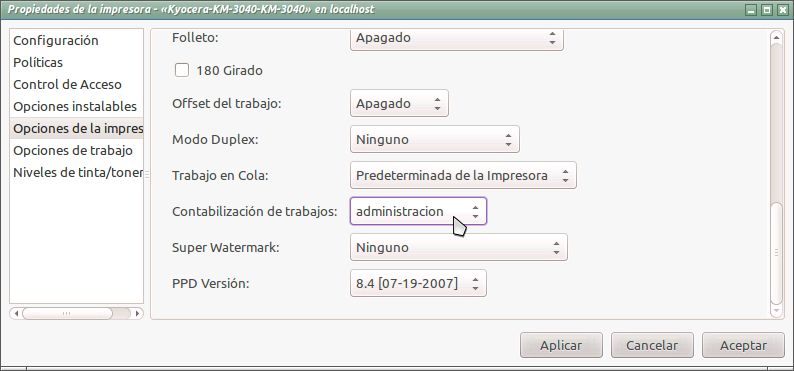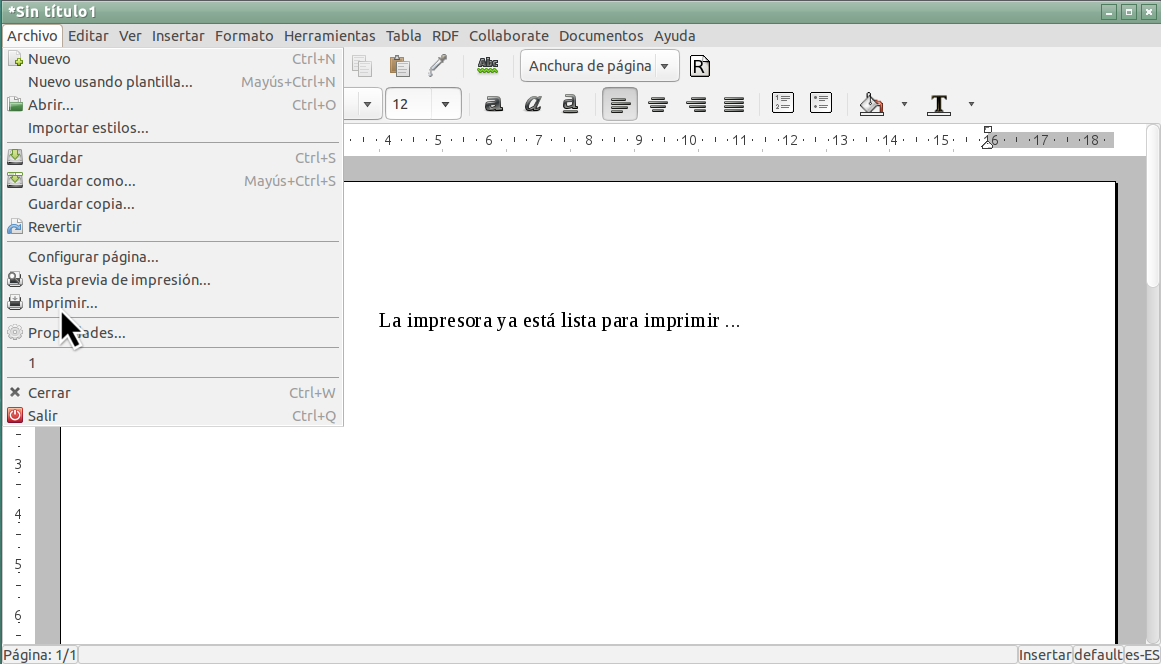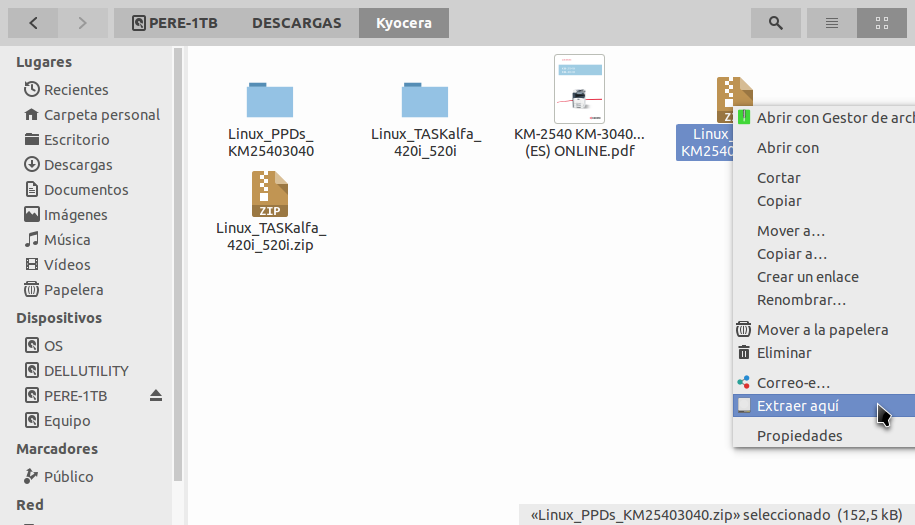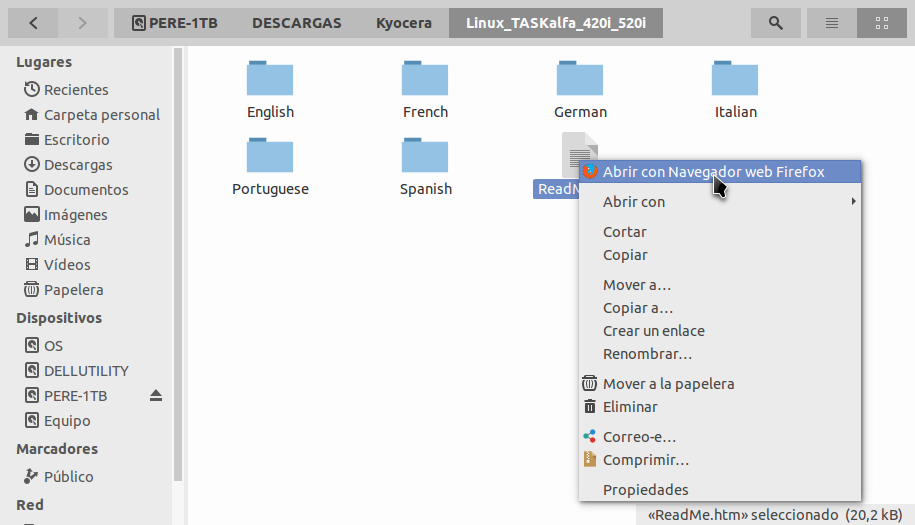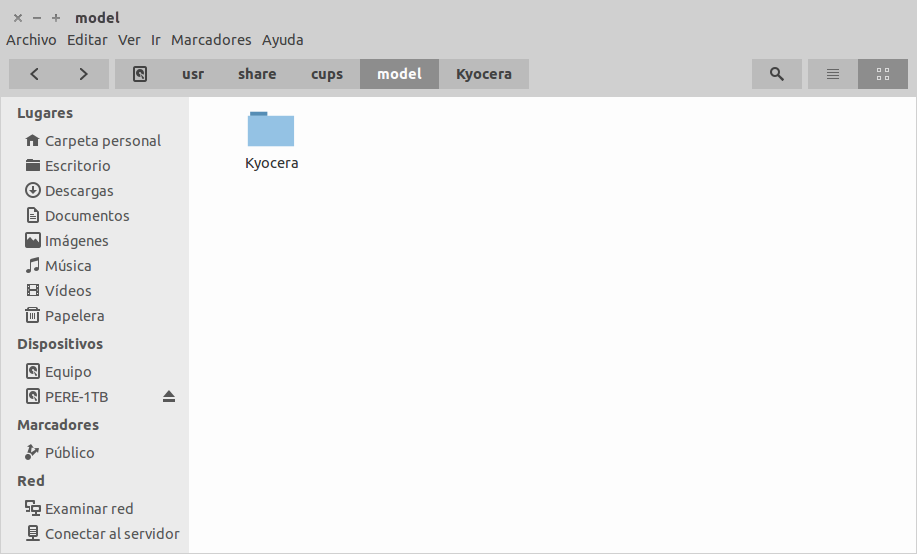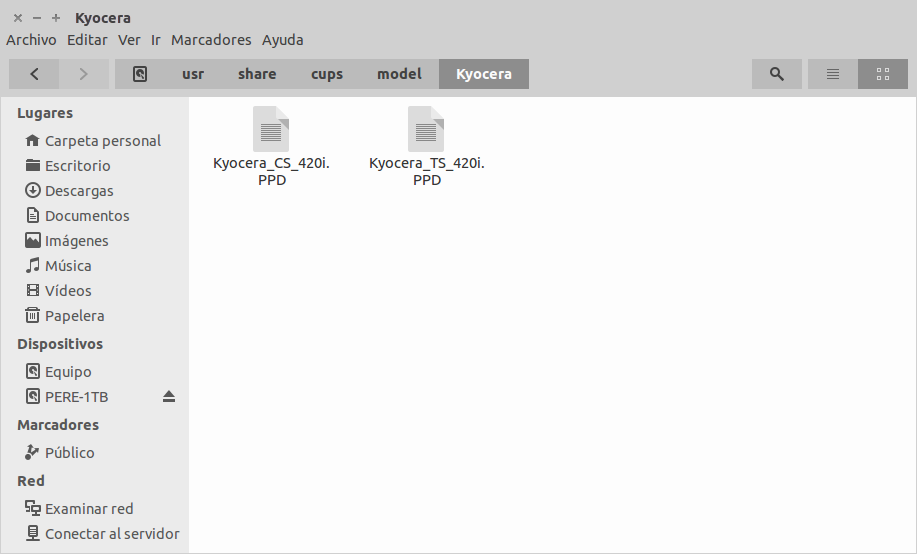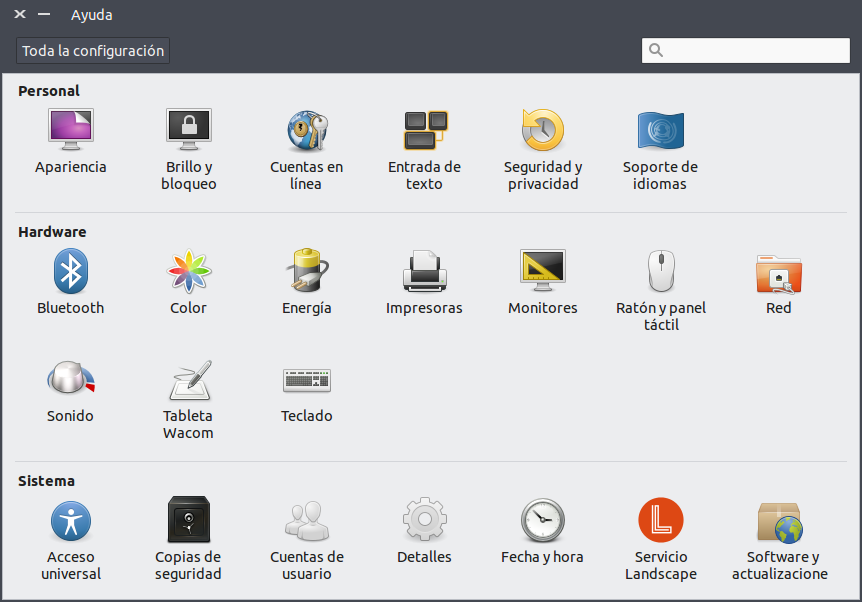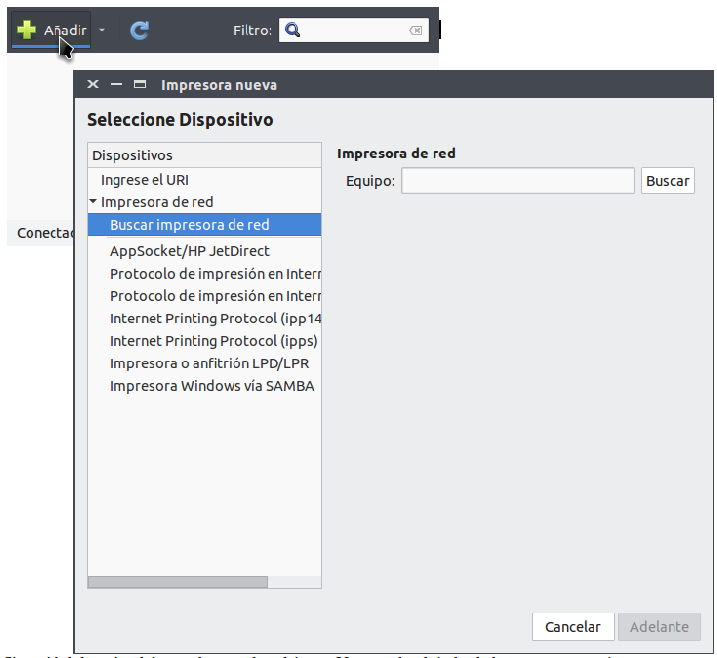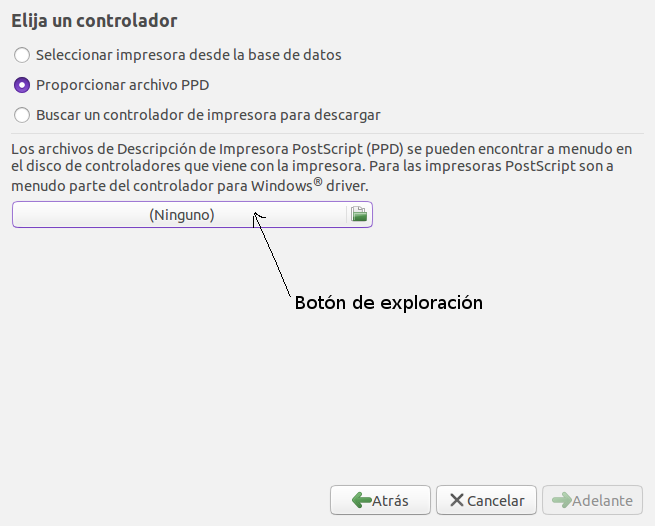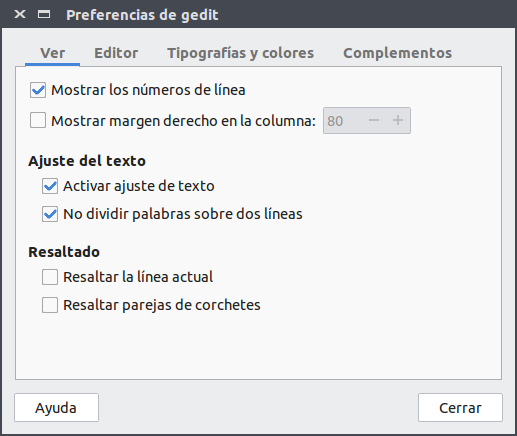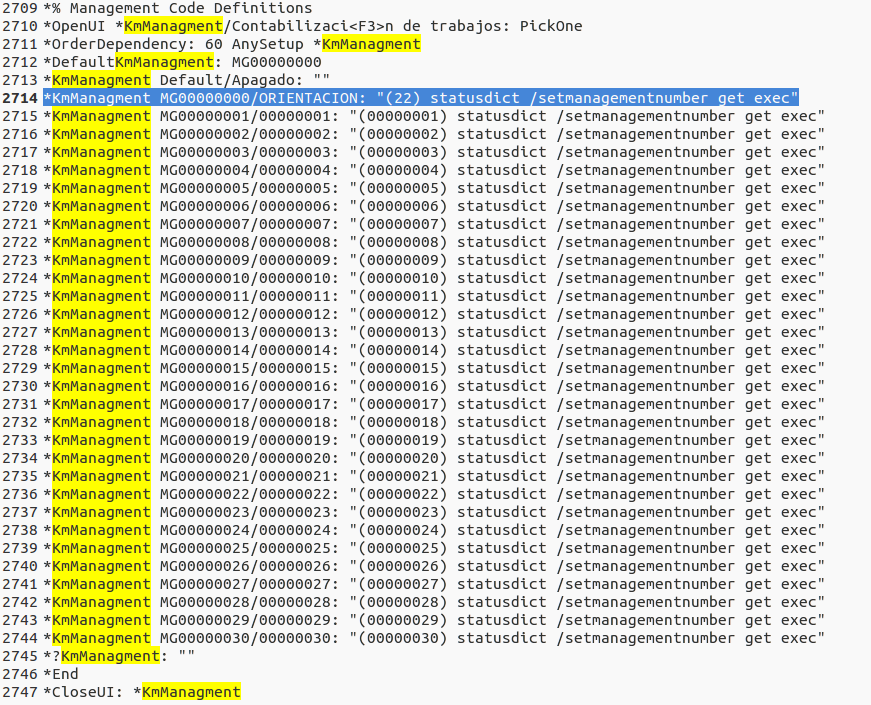Agustín Benito os lo explicará mucho mejor que yo.
Archivos Mensuales: mayo 2015
Captura tu pantalla en Linux
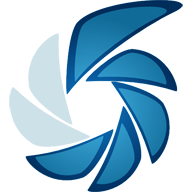 Os presentamos y a muchos de vosotros os recordamos la existencia Shutter. ¿Te acabas de pasar al mundo linux y echas de menos la herramienta “Recortes” de Windows o las capturas de pantalla con atajos de teclado de Mac? ¿Utilizabas Skitch para hacer tus tutoriales y ahora no encuentras una alternativa?
Os presentamos y a muchos de vosotros os recordamos la existencia Shutter. ¿Te acabas de pasar al mundo linux y echas de menos la herramienta “Recortes” de Windows o las capturas de pantalla con atajos de teclado de Mac? ¿Utilizabas Skitch para hacer tus tutoriales y ahora no encuentras una alternativa?
Shutter es un programa muy completo y fácil de usar que hace todo lo que podemos esperar de este tipo de software: captura una selección de lo que se ve en pantalla, una ventana concreta, todo el escritorio incluso si utilizas dos pantallas, las dos áreas de trabajo… ¡Captura también menús y comentarios emergentes! Una vez tengas tu imagen, edítala desde el propio programa pixelando los datos que no quieras mostrar, añadiendo texto, recuadros, flechas… ¿Qué más se puede pedir? Ah sí, se me olvidaba, ¡Es software libre y gratuito!
Para instalar Shutter solo tenemos que acceder al Centro de software de nuestra distribución linux o instalarlo a través del terminal:
sudo add-apt-repository ppa:shutter/ppa
sudo apt-get update && sudo apt-get install shutter
Generalmente, al instalarlo, el botón editar no funciona. Para arreglar esto sólo tenéis que introducir en el terminal lo siguiente: sudo apt-get install libgoo-canvas-perl
Os incluyo unas capturas de pantalla que os pueden dar una idea de su funcionamiento.
CÓMO INSTALAR UNA FOTOCOPIADORA KYOCERA EN RED ADMINISTRADA CON CUENTAS DE USUARIO EN LINUX (II)
El proceso de impresión en Windows es muy sencillo, solamente hay que introducir el código en cuanto lo solicite el SO. En linux es distinto, más engorroso, pero no más complicado. El primer aspecto a tener en cuenta es que tienes que seleccionar la cuenta de impresión antes de enviar los documentos a la impresora.
Desde el Menú principal > Herramientas del Sistema haz clic sobre ‘Impresoras‘, Si no encuentras este icono (por que estás utilizando una distribución distinta a Vitalinux), puedes acceder a esta opción desde el centro de Configuración del Sistema. Lo más cómodo es sacar un acceso directo pinchando, arrastrando y soltando el icono en el escritorio, para que este siempre a mano.
A continuación se abrirá una ventana, haz clic sobre la impresora Kyocera-KM-3040y un nuevo desplegable aparecerá en pantalla. En el menú de la parte izquierda selecciona Opciones de la impresora.
Desplaza hasta abajo la barra del scroll lateral derecho y en el cuadro de texto Contabilización de trabajos despliega las opciones y selecciona tu cuenta de usuario o la cuenta del departamento, si fuera el caso.
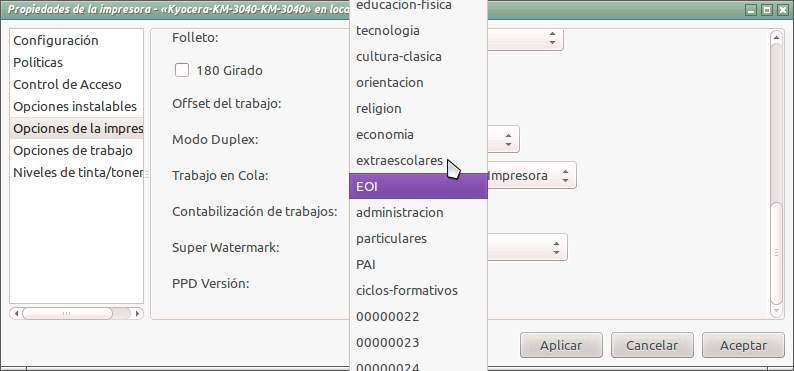 Haz clic en ‘Aplicar’ o ‘Aceptar’ y la impresora ya estará preparada para recibir cualquier documento, solamente es necesario abrir el programa, ya sea Libreoffice u otro editor de texto, visor de pdf, visor imagen, etc., y seleccionar la opción ‘Imprimir’ de la aplicación.
Haz clic en ‘Aplicar’ o ‘Aceptar’ y la impresora ya estará preparada para recibir cualquier documento, solamente es necesario abrir el programa, ya sea Libreoffice u otro editor de texto, visor de pdf, visor imagen, etc., y seleccionar la opción ‘Imprimir’ de la aplicación.
En el próximo tutorial mostraré otra manera crear cuentas de impresión que facilitará la tarea a l@s compañer@s, pero que lleva cierto trabajo por parte del coordinador MIA o de la persona encargada de los ordenadores.
CÓMO INSTALAR UNA FOTOCOPIADORA KYOCERA EN RED ADMINISTRADA CON CUENTAS DE USUARIO EN LINUX (I)
Este tutorial es válido para la fotocopiadoras Kyocera TaskAlfa 420i, TaskAlfa 520i, KM-2540 y KM-3040 en las que lo he probado, pero posiblemente sirva para todas las Kyocera.
Normalmente para llevar una administración de los trabajos imprimidos por profesor@s o por departamentos, las fotocopiadoras están configuradas con una serie de “cuentas de impresión” y el driver que viene por defecto con la distribución (Ubuntu, Vitalinux o cualquier otra) no se puede configurar, es necesario descargarse el controlador de la “casa” y una vez instalado configurar las cuentas.
Así pues lo primero que hay que hacer es descargar el driver desde la página de soporte de Kyocera:
Una vez descargado el driver necesitas descomprimirlo (puedes hacerlo en la misma carpeta donde lo descargaste (botón dcho. y ‘Extaer aquí’).
Si entras en la carpeta descomprimida puedes observar una serie carpetas que contienen los controladores en varios idiomas (con extensión PPD) y un archivo “htm” con las instrucciones en inglés, pero es más fácil que sigas mis instrucciones.
Ahora debes acceder al sistema como administrador o como superusuario, puedes hacerlo desde un terminal (MENÚ > Accesorios > Terminal) tecleando:
sudo nautilus
En Ubuntu y Vitalinux HOME, EDU y EDU DGA 12.04
sudo nemo
En LinuxMint y Guadalinex v9
sudo pcmanfm
En Vitalinux EDU DGA 14.04
Y tecleamos la contraseña.
1 – Una vez abierto en explorador de archivos en modo “superuser” navega hasta la siguiente ruta: /usr/share/cups/model/, dentro de la carpeta model crea una nueva carpeta de nombre Kyocera y dentro de ella pega los archivos PPD que encontrarás en la carpeta spanish del archivo que descomprimiste previamente.
Este paso se podría omitir e ir directamente al paso 2, pero de esta forma siempre tendrás el PPD original instalado, por si acaso, ya que es necesario editar el archivo PPD para configurar las cuentas de impresión (además es la forma de instalación que se sugiere en el archivo ReadMe.htm)
2.- Esta parte de la instalación no viene indicada en el manual ReadMe y llegué a ella por ensayo – error con la ayuda de la asistencia de Kyocera. Tanto si estás trabajando con Ubuntu o Vitalinux 12.04 como LinuxMint o Guadalinex v9, abre el centro de Configuración del Sistema y haz clic en el icono ‘Impresoras’. Si estaś trabajando con Lubuntu o Vitalinux EDU DGA 14.04, desde el menú principal accede a la categoría ‘Herramientas del sistema’ y desde ahí haz clic en ‘Impresoras’
En la ventana que se abre a continuación, añade una nueva impresora y desplegando el menú ‘Impresora de red’ busca la fotocopiadora. Si por alguna razón la impresora no se muestra, teclea la IP de la fotocopiadora (consulta al técnico si no sabes mirarla en la fotocopiadora) y haz “clic” en buscar.
Sigue ‘Adelante’ y deja que busque los controladores. Una vez ha dejado de buscar y esto es importante no instales el driver recomendado selecciona, en cambio, la opción ‘Proporcionar archivo PPD’. Desde el botón de exploración situado más abajo navega hasta la carpeta donde descomprimiste el driver y selecciona el PPD del idioma de tu elección y ‘Adelante’.
Tras unos segundos de espera un emergente avisará de que la impresora ya está instalada y activa, así mismo pedirá instalar una página de prueba. Cierra la ventana cancelando la impresión de prueba.
3.- Ahora el paso más tedioso configurar las cuentas de impresión, puede llevar un tiempo si son muchas cuentas.
Necesitas acceder al sistema como superusuario, si cerraste el explorador de archivos vuélvelo a abrir (ya sabes: abre un terminal y teclea sudo nautilus, sudo nemo, etc., según cual sea tu distribución). Navega hasta esta ruta: /etc/cups/ppd (que es donde se ha instalado el driver) y edita con Gedit (Leafpad si es Lubuntu o Vitalinux EDU DGA 14.04) el archivo PPD (generalmente basta con hacer doble clic sobre él).
Una vez abierto el editor de texto: en el menú Editar > Preferencias selecciona la opción ‘Mostrar los números de linea’.
Baja hasta la línea 2714 aproximadamente.
A partir de la línea donde pone “KmManagement Default/Apagado” comienza a escribir el nombre de la cuenta (tercera columna) y el código de la cuenta (cuarta columna) tal y como muestra la captura anterior. Si necesitas más de 30 cuentas no hay problema añade nuevas lineas. Guarda los cambios, cierra el editor y cierra la carpeta.
Hasta aquí como instalar una fotocopiadora Kyocera como impresora de red, en la próxima entrada explicaré como imprimir ya que a diferencia del controlador que usa Windows antes de comenzar a imprimir hay que seleccionar la cuenta y no al revés. No se si me explico, lo mejor es estar atento a web.