En la entrada anterior ya explique como crear un liveDVD para instalar Ubuntu 12.04.3., hoy toca instalarlo.
Para realizar este tutorial he instalado Ubuntu en un “netbook” Acer Aspire One conectado a un lector DVD externo. Al introducir el DVD y reiniciar el ordenador, el instalador de Ubuntu arranca automáticamente y después de un par de minutos ya podemos seleccionar el idioma y elegir entre ‘Probar Ubuntu’ e ‘Instalar Ubuntu’.
Si eliges probar ubuntu, el sistema operativo se carga en la memoria RAM (así que puede tardar un poco) y podrás ejecutar el DVD como un verdadero sistema operativo portable (es por eso que recibe el nombre de “DVD vivo”). Las utilidades del live DVD son muchas, por ejemplo puedes recuperar archivos si Windows se ha muerto, hay que reinstalar y – ¡¡horror!! – se te olvidó respaldar los archivos, puedes reparar algún archivo dañado, puedes limpiar de virus Windows, etc., pero ya hablaremos de las utilidades del liveDVD y del liveUSB (puesto que también podemos volcar la imagen en un pen-drive).
Cuando te canses de probar puedes instalarlo desde el icono ‘Instalar Ubuntu …’ situado en el escritorio. Hayas decidido probar o instalar directamente en la siguiente pantalla nos realizará una serie de advertencias, confirmaciones y opciones de instalación:
Si la instalación la realizamos en un portátil lo conectaremos a la red eléctrica, si es un equipo de sobremesa y está conectado por cable a internet, automáticamente se conectará y así podrás seleccionar la opción de ‘Descargar actualizaciones mientras se instala’, muy interesante ya que así tendremos actualizado el S.O. y descargado todo el paquete de idiomas. También puedes seleccionar la opción ‘Instalar software de terceros’ que instalará los “codecs” necesarios para reproducir música en formato MP3. Particularmente recomiendo no hacerlo pues posteriormente ya instalaremos todos, absolutamente todos, los “codecs” de audio y vídeo (no obstante si no quieres esperar al siguiente tutorial y quieres escuchar tu música favorita, no hay problema, hazlo).
¿Y qué pasa si tengo un ordenador portátil y no puedo conectarme por cable? Simplemente haz clic en ‘Continuar’ y podrás conectarte por WiFi:
Selecciona la red, escribe la clave y haz clic en conectar. Una vez conectado hay que volver ‘Atrás’ para poder hacer tic en la opción ‘Descargar actualizaciones mientras se instala’ y continuar.
La siguiente pantalla de instalación nos muestra el espacio que queremos asignar a Ubuntu y como queremos realizar la instalación: ‘Instalar Ubuntu junto a Windows’, ‘Eliminar todo e instalar Ubuntu’ o ‘Algo más’. La primera opción permite realizar una opción compartida con Windows, interesante opción para aquell@s de vosotr@s que no queréis prescindir de este S.O., la segunda opción borrará y formateará el disco duro instalando únicamente Ubuntu, y la tercera opción permite gestionar de modo más avanzado el particionado del disco duro.
Si eliges instalar Ubuntu como único sistema operativo el proceso es rápido y sencillo, el instalador de Ubuntu formateará el disco duro e instalará el nuevo sistema operativo, no te recomiendo que te decidas por ‘Algo más’ a menos que sepas lo que estás haciendo (o tu ordenador sea un HP con Windos 7), pero dado que este tutorial se titula “Como instalar Ubuntu junto a Windows” es esta la opción que voy a mostrar. Es muy sencillo, seleccionada la opción y haciendo clic en ‘Continuar’, en la siguiente pantalla podrás cambiar el tamaño de la nueva partición simplemente manteniendo pulsado el botón derecho y arrastrando hacia la derecha o a la izquierda para reducir o aumentar, respectivamente, el tamaño de la partición. Recomiendo un mínimo de 8 GB para Ubuntu por que aunque la recomendación oficial es de 4,3 GB, sin duda alguna querrás instalar más aplicaciones que las que viene incluidas en la descarga inicial.
Estos son los pasos más complicados, lo demás es todo “miel sobre hojuelas”, en una serie de pantallas seleccionaremos el uso horario:
La capa de teclado (puedes comprobar que la capa es la correcta escribiendo la “ñ”, la “ç” y algunos otros caracteres específicos para ver si coinciden con el teclado físico):
El último paso consiste en introducir los datos de usuario: nombre propio o de la empresa, nombre del equipo, nombre del usuario o login (coincidirá con el nombre de la carpeta personal), contraseña y opciones de inicio, recomiendo la opción ‘Solicitar mi contraseña para iniciar sesión’ para familiarizarse con la contraseña.
Hay que tener en cuenta que si bien en Windows XP puedes omitir todos estos datos no en los sistemas GNU/Linux dónde la seguridad es el paradigma, y si bien puedes obviar identificarte al inicio (sólo hay que hacer tic en la opción ‘Iniciar sesión automáticamente’) cada vez que instales o desinstales una aplicación, te conectes a una red inalámbrica o accedas a opciones de configuración del sistema te pedirá la contraseña, así que es muy importante recordarla (aunque esto, ahora, te parezca un incordio es lo que hace de los sistemas GNU/Linux los más seguros de todos y prácticamente invulnerables a todo tipo de virus y malware similar).
Hecho ya todo esto sólo queda esperar a que termine la instalación (unos 20 min. con una buena conexión a internet), pero mientras tanto podrás leer los consejos que se te muestran en pantalla y que te servirán de gran ayuda para familiarizarte con tu nuevo sistema operativo. Finalmente sólo queda por hacer lo que dice la siguiente ventana:
Espero que te haya servido de ayuda, en el siguiente tutorial nos dedicaremos a las tareas postinstalación, pero mientras tanto si tienes dificultades con tu ordenador puedes consultar los siguientes enlaces:
Instalar Ubuntu en un portátil HP con Windows 7 y cuatro particiones primarias (videotutorial)
Instalar Ubuntu junto a Windows 8

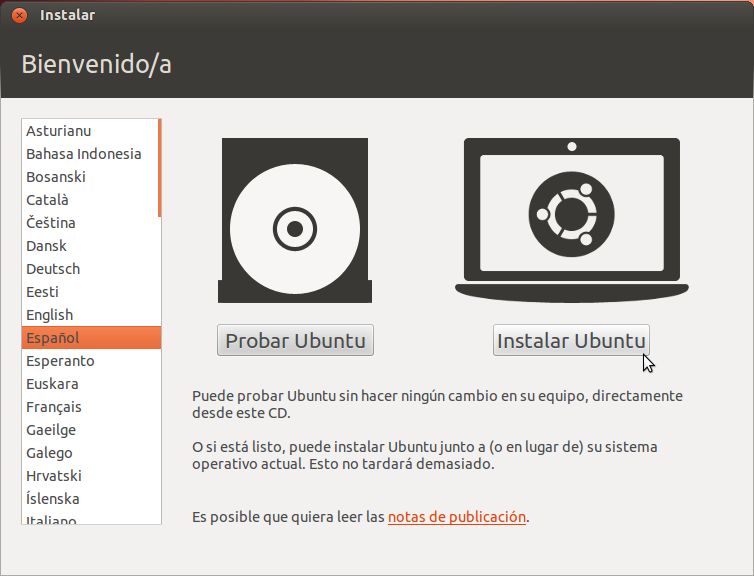
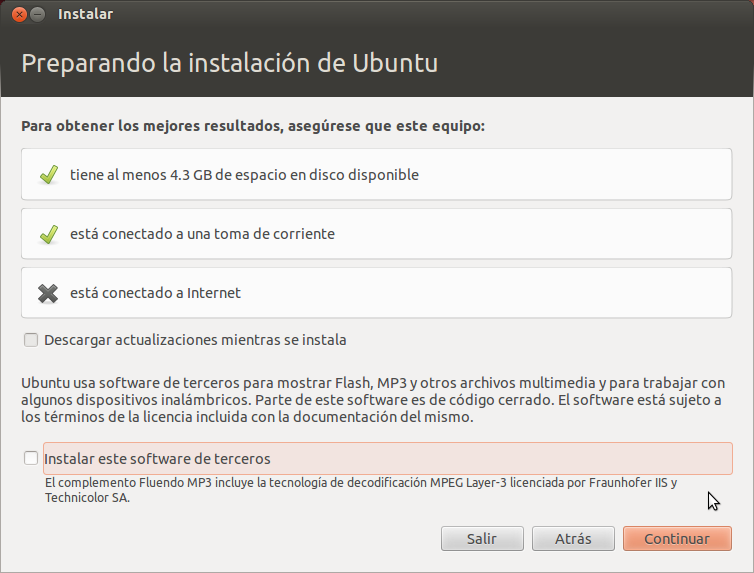
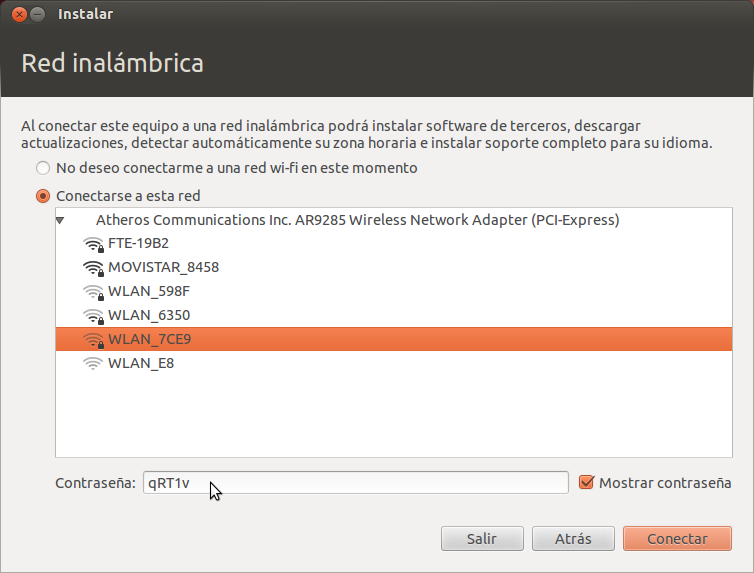
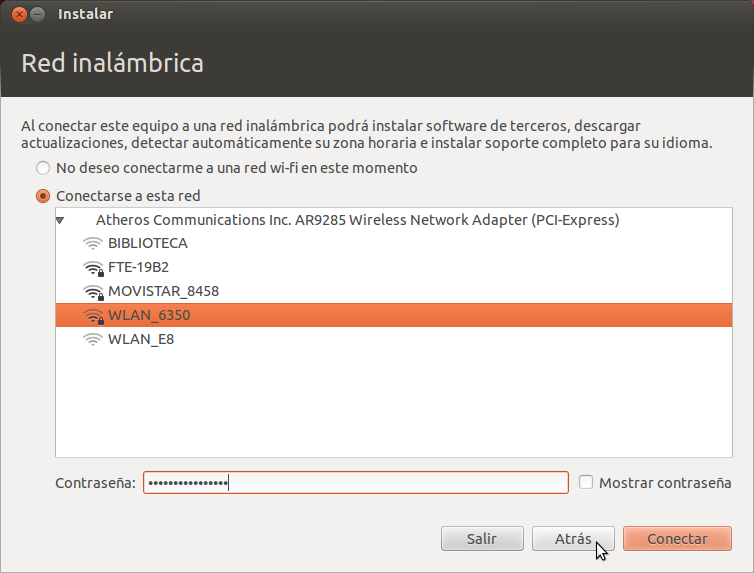
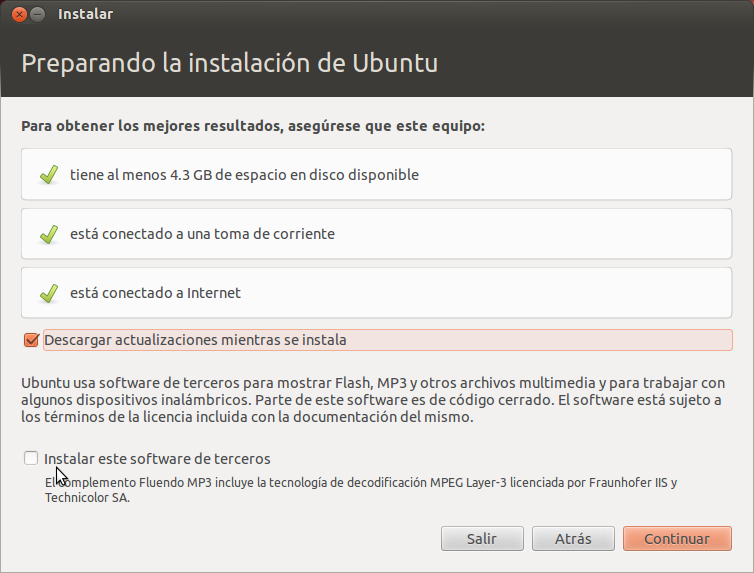
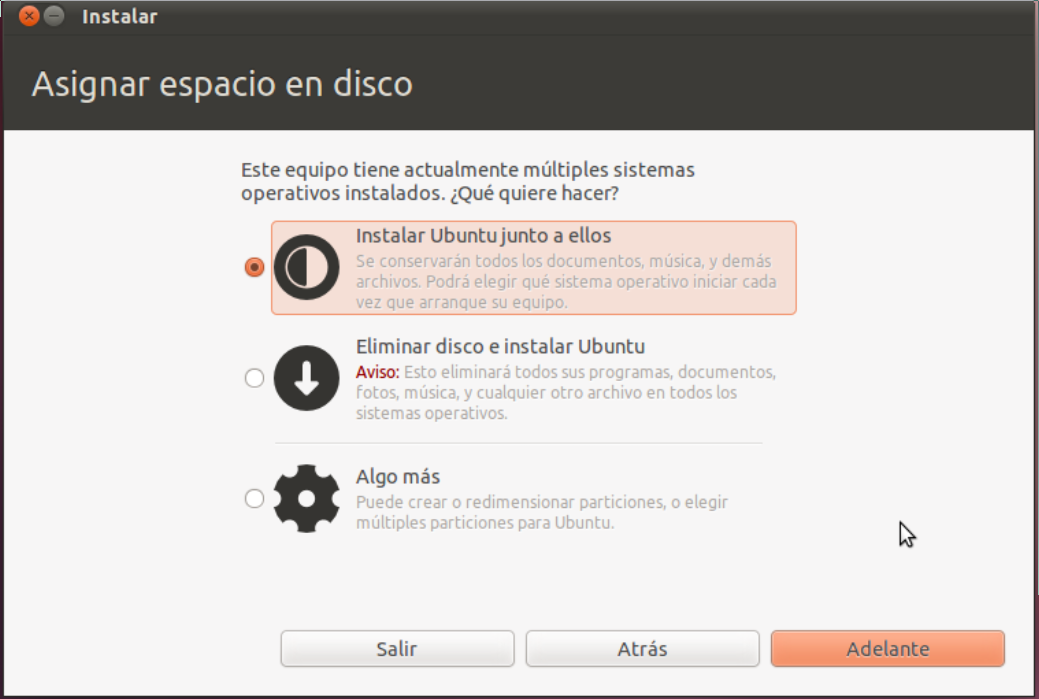
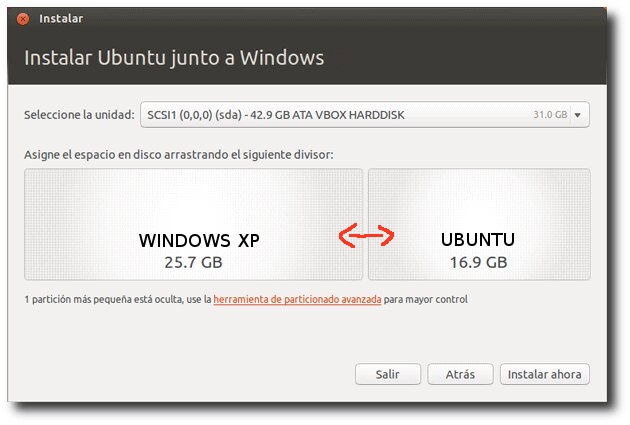
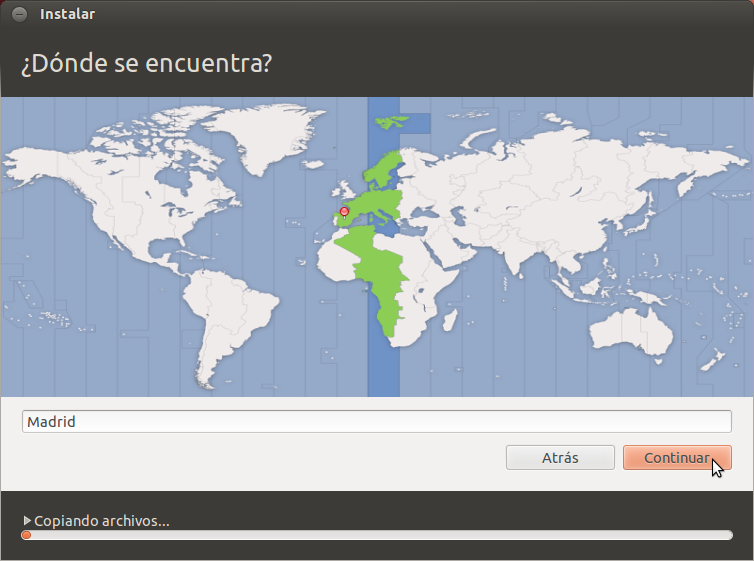
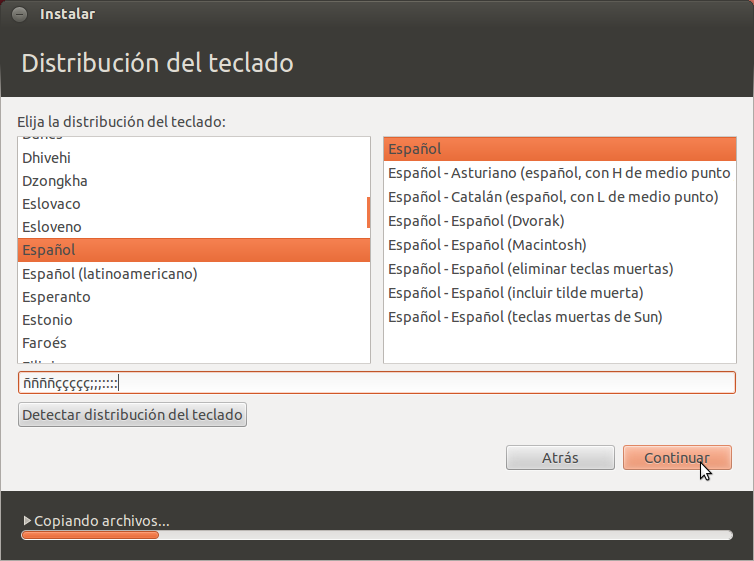
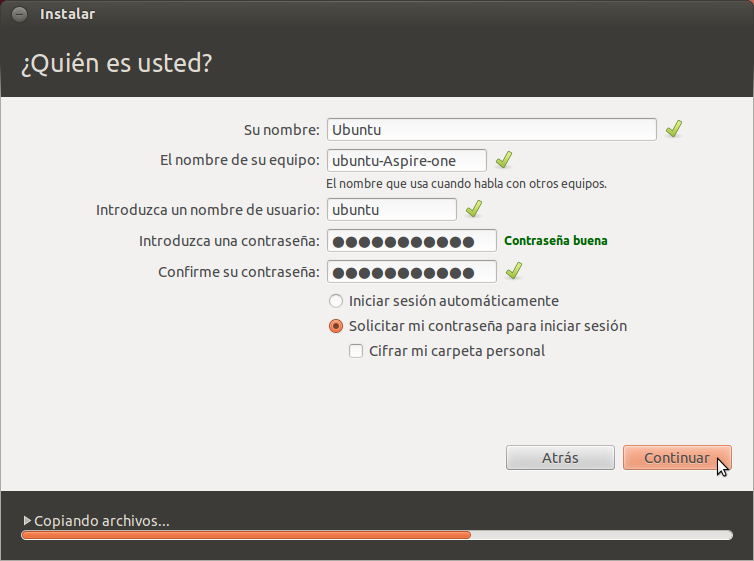
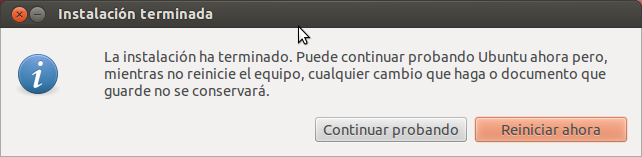
y como hago para instalar ubunto descargado desde un disco normal?
sin conectarme a la red de internet…?
Si estás instalando Ubuntu en un portátil, puedes realizar la instalación aunque aparezca una x en el diálogo “no está conectado a internet” (e incluso mientras tengas suficiente batería – la instalación con una buena conexión dura 20 – 25 min. y sin conexión menos – también puedes realizarla sin necesidad de enchufarte a la corriente), simplemente sigue ‘Adelante’. Ahora bien si tienes redes wifi al alcance pero no puedes conectarte, sólo tienes seleccionar “no deseo conectarme a una red wi-fi en este momento” y ‘Continuar’.
Supongo que es esa la duda que tienes, no obstante si por la razón que sea estás conectado por cable y deseas desconectarte, sólo tienes que retirar el cable de red.
Espero haber solucionado tu duda, y si tienes alguna otra no dudes en comentarmelo.
Chao.
hola, muy buen tutorial, el caso es que tengo muchas dudas,tenia intención de instalar ubuntu junto a windows 7 (arranque dual) en mi portátil hp pavilion dv6, mi duda es si sindo hp con windows 7 este tutorial me vale?
si llega el caso de que quiero quitar ubuntu, y quedarme solo con windows como se podría hacer?
afectara al rendimiento del equipo tener dos sistemas operativos?
un saludo y gracias de antemano.
Para instalar Ubuntu u otra distribución GNU/linux en un HP con windows 7 necesariamente hay que borrar una partición. Si tu ordenador está como salió de fabrica (es decir no le instalaste W-7 sustituyendo a W-Vista) tiene cuatro particiones creadas: 1 primera, SYSTEM, de unos pocos megas dedicada al arranque del sistema, otra (sin etiqueta) que ocupa la mayor parte del disco dedicada al S.O., la tercera, RECOVERY, es la copia de restauración de W-7 y la cuarta, HP-TOOLS, de unas pocas megas con unas herramientas de reparación que no sirven para nada.
Necesariamente hay que “cargarse” una partición. Algunos blogueros recomiendan clonar la partición grande, convertir la partición primaria en partición lógica (requiere formateo), volcar la imagen clonada en la partición lógica recién creada, “particionar” esta partición …. e instalar Ubuntu.
Pero la solución más sencilla es esta: inicia Ubuntu en modo live, pulsa en ‘inicio’, teclea ‘gparted’ (gestor de particiones) en el dash y lánzalo. Una vez abierto borra la partición HP_TOOLS (son herramientas que se pueden lanzar desde el propio W-7). Aplica los cambios, cierra y comienza la instalación. Ahora con sólo tres particiones Ubuntu debería instalarse sin problemas.
También podrías borrar la partición SYSTEM que contiene el arranque ya que Ubuntu instala su propio gestor de arranque (GRUB 2) que te permitirá acceder a Ubuntu, a W-7 y a la recuperación de W-7, pero esta opción no la he probado.
Si quieres probar un particionado más avanzado visita esta dirección https://www.youtube.com/watch?v=laWC_GGyE6Q.
Paso a actualizar el hipervínculo al tutorial: ‘Instalar Ubuntu en un portátil HP con Windows 7 y cuatro particiones primarias’ por que he comprobado que la página ya no existe.
gracias por la rapidez, cundo tenga tiempo lo hare, de momento prefiero tenerlo instalado por wuby que es mas sencillo.
muchas gracias
Sólo es cuestión de encontrar el momento.
De nada.